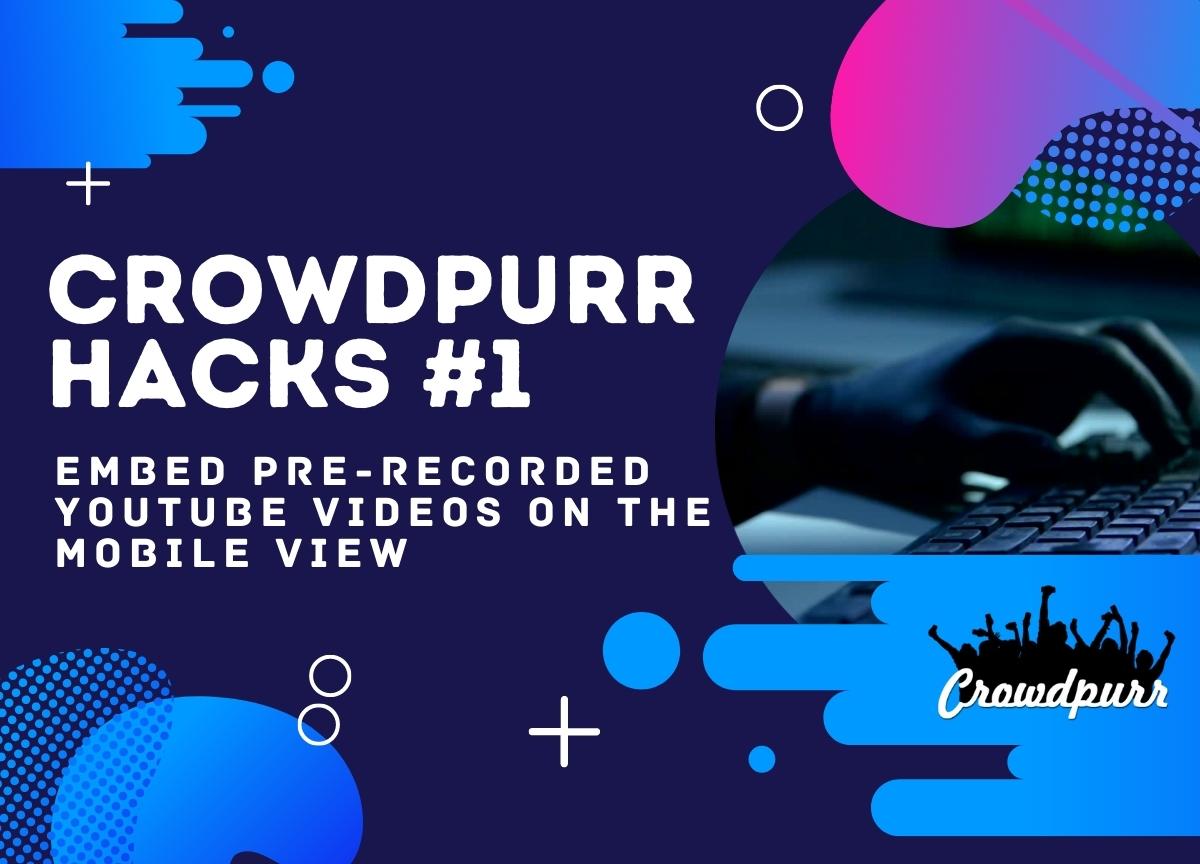Welcome to the new Crowdpurr Hacks blog and video tutorial series. Every other week, we'll release fun tips and tricks for "power users" that provide functionality that you may not be aware of. These secret tips come from both our development team and from our users.
Our first hack allows you to embed pre-recorded YouTube videos onto the Participant View! Use this method to embed a variety of different types of videos to enhance your events. Embed videos such as:
- Intro Videos
- Intermission or Break Videos
- Fundraiser Instructions
- Prize Announcements or Event Explanations
- Pre-Recorded Celebrity Guests
- Sponsor Videos or Paid Commercial Spots
- Outros
- Pre-Recorded Fully Narrated Trivia Hosts
There's a ton of options and power to this hack.
Pre-Recording The Actual Trivia Host
For some users, pre-recording their live host may be a simpler option than worrying about trying to live stream, manage equipment, connectivity, and handle the stress of a real-time live stream and Crowdpurr event. With this hack, you can actually pre-record your trivia host to a script, then run your trivia game on the Experience Dashboard manually, timed to their delivery!
Watch the Tutorial
Watch Crowdpurr Founder Ross Newton explain how to embed pre-recorded YouTube videos onto the Participant View of your Crowdpurr experiences.
You can also follow these written step-by-step instructions.
Open Live Streaming Tab on the Experience Dashboard
From any Crowdpurr experience's Experience Dashboard, click on the Live Streaming tab.
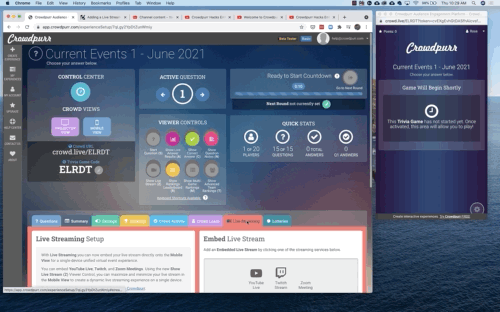
Click on Embed YouTube Stream
Click on the YouTube Live button under Embed Live Stream. This will open a dialog that is expecting a YouTube Live streaming URL. However, we'll be pasting in a standard pre-recorded, uploaded video from YouTube.
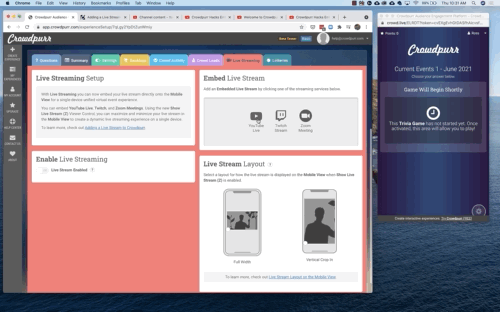
Copy the following URL which is our example "intro" video:
https://www.youtube.com/watch?v=TxsE9Y4X-1g
Now paste it into the pop-up dialog. Then click Search. This will find the YouTube video.
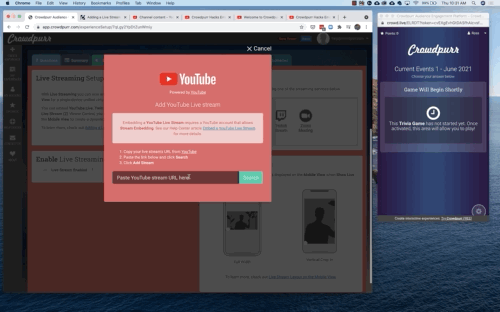
Play YouTube Video On All Participant Views
After the video is found, upon clicking Add Video, the video will dynamically embed and play on all Participant Views, in sync at the same time.
The embedded YouTube video's settings in Crowdpurr work the same way as a live stream. You can use the Show Live Stream (Z) button to minimize the YouTube video to the upper left corner and return it to fullscreen. You can also you the Live Stream Layout buttons to change the aspect ratio of the embedded video.
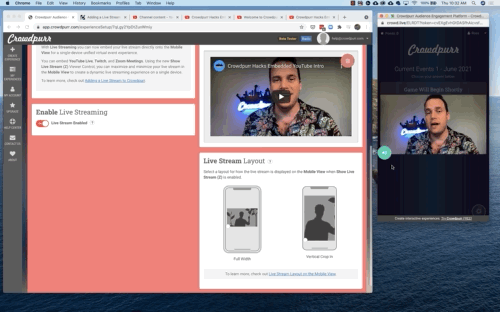
Turning Off The Video
When the YouTube video has finished and/or you no longer want to display it, simply disable the Live Stream Enable input.
Switching Out Intro, Intermission, and Outro Videos
By repeating the above process, you can swap out different videos from YouTube at different times. While trivia questions are being answered, you can set up the next video to display. Just wait to press Add Video as this is what embeds and plays the video immediately.
Conclusion
Using this process you can add a wide variety of YouTube videos, from sponsor videos, to celebrity guest speakers, to entirely pre-recorded trivia hosts that can narrate your trivia game as you run it on the Experience Dashboard. We can't wait for you to try it!
See you soon for our next Crowdpurr Hacks post!